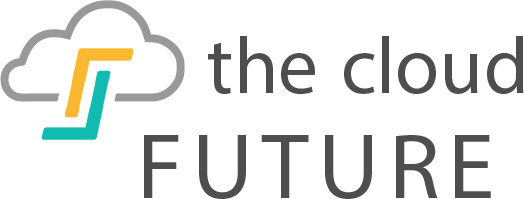That amazing family video that went just perfectly during the recording session – it’s a memory you’ll cherish forever. The videography project you completed for class – it’s the culmination of weeks of hard work and something you can be proud of. But, wait – corrupted file?
This can be one of the most frustrating messages a person can ever see on their computer screen. Videos are the type of media files that encompass a lot of factors. This includes audio, images, transitions, effects, and more. Add in the fact that there are so many formats, and it’s easy to imagine that things can go wrong.
What exactly is a corrupted file? What causes it to get corrupted? And most importantly, is there a method on how to fix corrupted video files? The answer to the latter is definitely yes – and in this guide, we’ll answer all these questions and help you get your video files back up and working properly.
What is Video File Corruption?
When we look at videos, we see a lot of things. It can be either a wealth of hard work, a beautiful memory captured in crisp HD clarity, or any other combination of images and audio. But what about viewing it from a technical perspective? This is key to understanding exactly what video corruption is and how it can occur.
Every file on your computer’s hard drive, video or not, is a piece of electronic information. It’s code, and it has a certain structure that makes it work properly. It helps programs play it correctly, and ensures all the necessary effects trigger at the right times.
Video corruption occurs when that data becomes disorganized, or a part of it is erased. This can leave the video working partially, or in some cases, not at all. It’s also important to remember that file corruption is a self-contained problem. That means the issue isn’t with your recording device or editing program per se. Corrupt files could indicate a problem with these programs or devices, but this isn’t 100 percent certain.
So, how does it happen? If files are just bits of code that only do what they’re told to by commands inputted by the user, how can they essentially malfunction to the point where they don’t work as intended? Let’s examine the common causes of video file corruption.
How Do Video Files Become Corrupted?
Before we can examine how to fix corrupted video files, we first need to understand how they become corrupted in the first place. While fixing corrupt files isn’t necessarily hard, it’s something a person would want to avoid if possible.
As with most tech issues, a preventive approach is sometimes the best way to deal with things. Sadly, this isn’t always possible when it comes to file corruption. Even if you adhere to the best practices when it comes to managing your video files, you may find that sometimes, you will still face video file issues.
Here are a few of the main reasons why.
FEW REASONS
Unexpected Power Surges or Component Failures
Issues During the Saving Process
Viruses, Malware, and Spyware
Unexpected Power Surges or Component Failures
Let’s say you’re looking at your video or even editing it. Then the power goes out, your computer’s battery dies, or one of the main parts in your rig fails. This can cause data that isn’t supposed to be abandoned in the middle of writing or reading to do just that. It means you’ll end up with a file that wasn’t closed down properly, and as a result, can’t be opened or read properly afterward.
Issues During the Saving Process
Most of the time when a video file is corrupted, the issue happens during saves. When a file is being saved, it is stored in parts on a sector of your hard drive. This process is a very quick one, and it is also dependent on being done in the right sequence. Sometimes, for no other reason than bad luck or bad hardware, you can find that your file gets corrupted during the saving process. That leaves you with a corrupted file you may not even be able to access.
Viruses, Malware, and Spyware
Malicious software does a lot of terrible things, and they don’t just stop hijacking your computer or taking your personal information. These programs can get into your hard drives and change the way your computer works. This can compromise file protocols or hardware components that your files need to function properly. And when this happens, file corruption is somewhat inevitable.
As we can see, there are plenty of instances where you will find file corruption is possible. Now that we know what a corrupted file is and how file corruption happens, the next step is to learn how to fix corrupted video files.
Fix Corrupted Files with the Right Tools
There are many solutions to fixing corrupted files. But a lot of the steps and methods require people to understand coding, programming, and file configuration. That sounds like a lot to learn – and it is. And it’s something most people don’t want to deal with, and luckily, they don’t have to.
When it comes to knowing how to fix corrupted video files, it’s the same as knowing how to scan your computer for viruses, how to edit documents, or how to do anything else with your computer. It’s less about having the in-depth technical knowledge, and more about knowing your way around the right program.
Because corrupted video files are such a frustrating problem to deal with, programs have been developed to help people deal with this problem. We’ll go over a couple of the options here and provide step-by-step instructions on how to do each. Let’s start out with VLC.
VLC is a free media tool that many people use all the time. While it is typically used for playing movies, it can also be used for repairing them. Let’s say you have a corrupted MOV or MP4 file. Here’s how you can use VLC to fix the problem.
Launch the Player:
Open the player then go to the appropriate settings page. This can be found under the Media tab. From there, select Convert or Save.
Add the Damaged Files:
The next step is to add the files that need to be fixed. To do this, simply drag them in like you would any other file, and select Convert or Save once again.
Provide the Appropriate Information:
When the Convert Window pops up, add the desired file name and select a destination. NOTE: To reduce the chance the destination where you originally saved the file caused it to become corrupted, select a different destination. You’ll also need to select the desired codec from the profile list.
Change the Profile Selection:
You’ll need to click the Edit Selected Profile button to change or modify the specified profile setting. You can also add a new one if you’d like –simply press Start, and the corrupted file should be transcoded to a readable file once again.
When you use this program, it can help you create a renewed file. This will allow you to have the same video you had before – but with a different name, codec, and file location, thus making it playable once more. But there’s a chance that this won’t work.
Here’s another method you can use if you aren’t a fan of VLC or you find that the above process didn’t work. Stellar Phoenix Video Repair is available for both PC and Mac and is one of many programs of its kind. It does come with a price tag, but it works for a variety of file formats.
Here are the basics on how to use it and fix your corrupted video files.
Open the Software and Upload the Files:
To start, open up Stellar Phoenix Video Repair and add your corrupted video files. You can either click the Add File button or simply drag the files into the upload window.
Preview the Files, then Initiate the Repair:
When you upload your video files into the window, you can click the Preview button at the bottom right corner just to double-check you have the right file. Then you simply click the Repair button after selecting an individual file in the window.
Preview the Files After Completion:
Once you’ve gotten the repair process completed, you can preview the files again to survey your work. Then you can save and export the completed files.
As you can see, there are a lot of different options out there that you can use to fix corrupted video files without having to have coding knowledge.
What Happens if These Solutions Don’t Work?
If these solutions fail to fix your video files, you may need to take these to a coding expert and see if they can have a manual fix. They can sometimes transcode files manually, or use specialty programs to try and reconstruct videos from scratch. But always remember – preventive measures are best. Try to store your files on stable drives, give your processes plenty of time to complete, and always back-up your video files – then back-up your back-ups