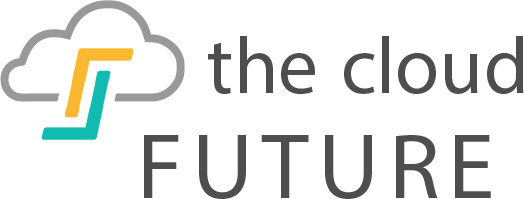With the functionality provided by Apple’s iCloud, users were provided with automatic syncing of multiple devices, making data generated on an iPad also available from your MAC computer or iPhone. What could be easier or more convenient?
Space is the iCloud Issue
Convenience is great, except for the fact that basic – free – storage in iCloud is very limited, and for multi-device owners, managing iCloud storage can be cumbersome or even confusing. Certainly, additional iCloud storage is available and easy to subscribe to, but that comes with additional expense.
To stay up to date on your iCloud resources, the first thing to do is check iCloud storage to see how much is used, and what’s using it. This is a simple matter from your Apple device:
- Launch Settings on your Apple device
- Tap the Apple ID banner
- Tap iCloud – a graph will be displayed that shows you how much data you have, and what types of data
That will give you direction on whether you need all the data that resides in iCloud, or if you can clean out some that you no longer need, to make space for new data.
Apple has made the process for making more iCloud space extremely easy:
- Launch Settings > iCloud > Manage Storage or iCloud Storage > Buy More Storage or Change Storage Plan
- Choose from the plan options presented, and tap Buy
- Onscreen instructions will be provided on how to complete your purchase or plan change
How to Manage or Clear Space on Your iPad
 When you’re running out of storage on your iPad, or want to download new apps, and hit a wall on your storage capacity, there are some easy steps that will help you clear space to make more room.
When you’re running out of storage on your iPad, or want to download new apps, and hit a wall on your storage capacity, there are some easy steps that will help you clear space to make more room.
First, check to see what’s consuming the available storage (assuming the “tap” function):
- Follow the path Settings > General > Storage & iCloud Usage
- Note there are options for ‘used’ and ‘available’ space – select Manage Storage
- You get a list of the apps on your device, including the usage for the app, and the data that is associated with it. In many cases, you’ll find large data files that you no longer need or want, which you can delete.
- If you find apps that consistently store large amounts of data that you don’t need, check the app’s settings for options related to storing data. Often apps provide options such as allowing you to stream items like video or podcasts, rather than downloading them, saving considerable space on your iPad.
- Photos also consume a large amount of space. If you have stored images that you no longer need, delete them, or possibly move them to another storage space such as Google Photos, Dropbox, or another cloud storage service.
Regular monitoring of your storage utilization will keep your iPad clean and make you more aware of what apps are using your available space.
How to Make More Space on Your Startup Disk
A MAC startup disk is the drive in your system that includes the operating system, as well as many other objects such as applications, documents, and file storage.
Sooner or later, most MAC users will encounter the message that “Your startup disk is almost full”. That means it’s time to take action and clean up your drive. Here are some tips to make that process efficient and free up space on your system:
Clean out cache files – these are files that the system uses to load and run applications and system functions quickly and efficiently. But much like browser cache files, they consume considerable space over time. Cleaning them out will free up space, and the system will recreate them when they’re needed again.
iTunes creates backup libraries every time you update the app. Open the Finder window, and select the folder /Music/iTunes/Previous iTunes Libraries. You will see a list of any prior backups, including dates they were created. Delete the old backup copies to free up the space they’re consuming
The same is true of old iOS backups and updates for Apple devices. Just navigate to the appropriate folders, and delete them. Once your software updates have been completed, you no longer need those files:
- /Library/Application Support/MobileSync/Backup/
- /Library/iTunes/iPad Software Updates
- /Library/iTunes/iPhone Software Updates
Take some time to go through downloaded video files and your photo library. There are likely many that you no longer need or want, including photos you took by accident or some that are nearly duplicates of other pics. These eat up a large amount of space, so a periodic cleanup of those files is a good practice.
If you still need all of them, consider moving them to cloud storage, to clean up your local storage.
Empty the Trash. Sure, you’ve deleted a lot of files, but the system just moves them to the Trash, still using up space. Be sure to click the Trash in the dock, and click ‘empty trash’. You may be surprised how much space that frees up on your startup disk.
Is Your PlayStation Cloud Storage Full?
Your PlayStation also uploads your games and activity to the cloud, enabling you resume play from another system by simply downloading that setup. But there are limits to that storage. To get to the information that has been uploaded (and taking up space):
Launch Settings > Application Saved Data Management > Saved Data In Online Storage
This function allows you to browse the saved data for each game and user, and delete the information you no longer need. This of course assumes you are a PlayStation Plus subscriber.