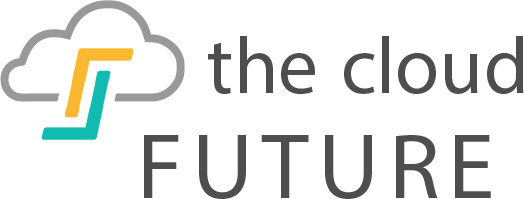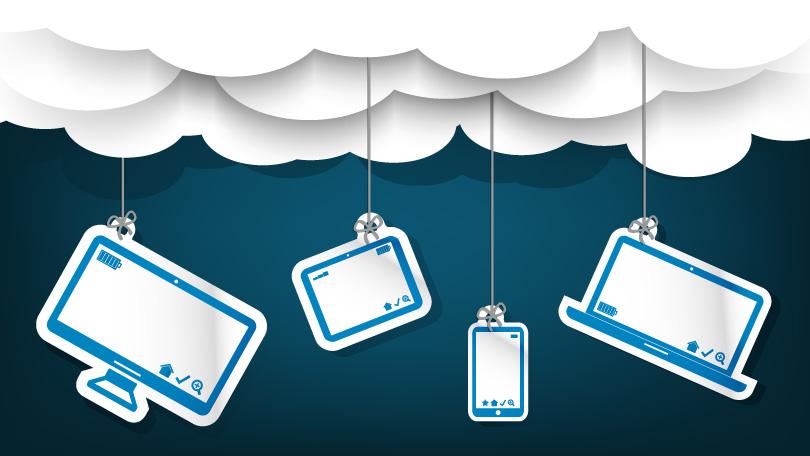When it comes to the user experience, speed is one of the most important factors to consider.
When a computer or a web service runs sluggishly, it gives users the feeling that it is antiquated, obsolete, and in need of replacement. As information technology speeds up, user patience decreases – people want computers that perform as fast as they think.
This is something that Google caught onto years ago, which is why website loading speed has been one of its major SEO factors since 2010. But do cloud service users in a business environment care about speed the same way e-commerce shoppers do?
The short answer is yes.
However, at the same time, business cloud platforms are dealing with ever-increasing amounts of data. Users are sending and uploading high-resolution images, PDFs, and other files that, if left uncompressed, slow down the user experience for everyone involved.
In a business environment, this can lead to unnecessary delays. This is especially true with business processes that rely on images and PDFs frequently. Fast cloud service means lower processing time, greater productivity, and less overall frustration in the office.
The key to keeping your cloud service platform working at top speed is downsizing images and PDFs using a file reducer. In many cases, you can shrink PDF files and images automatically, and set them to decompress upon transfer for fast, seamless integration.
How to Decrease File Size on the Cloud
Web applications increasingly rely on high-resolution images and PDFs, and users increasingly expect these files to perfectly fit their device and screen resolution on the fly.
Without implementing a file reducer, this means creating your own image service and uploading multiple image sizes for every large file you host. If that sounds like a waste of CPU resources, bandwidth, and storage, it’s because it is.
A more streamlined and modern approach would be to program the cloud for dynamic resizing and cropping of high-resolution images. Let the cloud determine how to best decrease file size for optimal transfer in real-time.
Google Cloud Storage makes this possible through an App Engine API. You can extract a special URL for any image that incorporates this functionality for free, paying only for the actual storage space the full-resolution image or PDF takes up on its own.
On the Google Cloud Storage platform, this API takes on the following form:
Get_serving_URL()
That little snippet of code lets you point to an uploaded image while specifying the size and fidelity of the image shown to any particular user. By default, it returns a maximum length of 512 pixels, but you can append the URL to scale down the longest dimension while maintaining the original image’s aspect ratio.
You can also append the URL to crop the image as necessary. This lets you shrink image photo size to fit your users’ devices, sending a perfectly sized image from the start, reducing loading time and making the cloud service run faster.
Shrink PDF Files and Images with Web-Specific Compression
You can use the method above to decrease file size for images and PDFs on the response side of your cloud server. But this still requires you to upload a full-size high-resolution image to the server in the first place. However, web-specific image compression can help reduce uploaded file size from the start, as well.
Images and PDFs destined for print need to have high resolutions in order to avoid appearing pixelated on paper. However, files only intended for display on computer screens need not be nearly as precisely rendered. Even the highest resolution photos will look attractive once saved in a web-specific format.
Consumer photo editing software makes this simple. For instance, in Adobe Photoshop CC 2015 and later, you can use the Save for Web option to automatically save images in a web-ready format. A typical photograph-resolution image has at least 300 dots-per-inch (DPI), whereas a web-ready image file has 72 DPI.
Even on the most advanced displays on the market today, a 72-dpi image renders faithfully. The .JPEG file format generally loads the fastest while maintaining optimal image quality. The .PNG format also works well while adding the additional benefit of enabling transparent backgrounds for images.
In a similar way, industry-standard PDF application Adobe Acrobat offers a PDF Optimizer for web-ready compression. This optimizer discards data that is not needed to correctly display the PDF in question, ensuring that it is as lean as possible while retaining a suitably high resolution for digital displays.
However, as with Photoshop, the process can make pixelate prints. If you are hosting images or PDFs that you expect to print, you will need to maintain at least 300 DPI – but you can still use lossless compression to improve data transfer speeds.