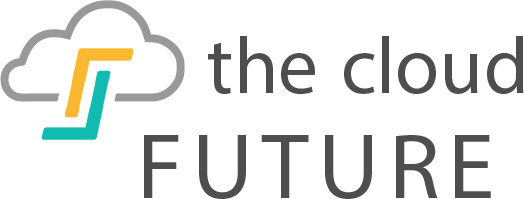File management is not often given the priority it should.
If you have a messy desktop with dozens of files and folders strewn about in a haphazard way, consider thinking of your digital desktop as an analogy to a real desktop. It is as if you had a desk with documents and folders piled up towards the ceiling – how could you work in such an environment?
Although you would find it difficult to work like that, your computer doesn’t seem to mind. Although many believe that organizing files only helps personal performance by reducing the amount of time you spend looking them up, the increase in productivity it produces is important.
Additionally, there are times when organizing your files can improve computer performance. Maintaining an organized workspace generates efficiencies across the board.
Organizing Folders for File Management
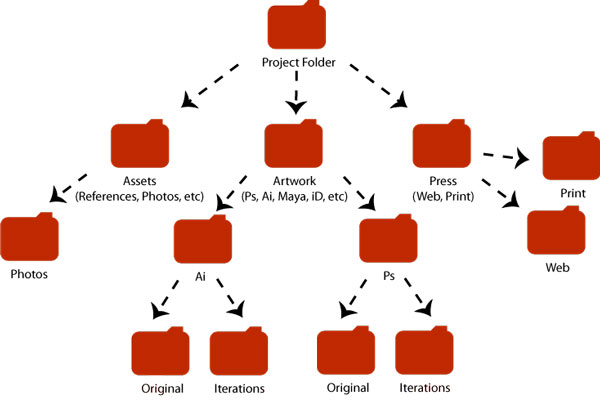
The first step towards organizing your files is determining the top-down method you will use to categorize files. Having an organizational strategy is important because it lets you filter files according to reasonable principles. All you have to do at this point is identify a principle that works best for you and your organization:
You may categorize files and folders according to:
- Content. Categories based on content may include all images created for Client X, all pictures of cats, or all documents more than a year old.
- Usage. Categories based on usage may include all documents to be used in Campaign X, all documents created on a specific date, or all documents used by a specific application.
- Metadata. If your files support metadata categorization, you can use catalog software to dynamically organize files by any number of filters. Image files typically carry this type of metadata, so graphic designers and photographers are able to easily categorize images by subject matter, client, usage, date, and more.
Whenever possible, the flexibility of metadata file management makes it a hugely preferable organizational structure. In some cases, it is up to the user to fill in metadata information. Although time-consuming at first, the ultimate payoff in time savings is worth the effort in any professional setting.
What About File Derivatives and Backups?

In most professional settings, documents are not static entities – they change over time. Either you keep multiple works-in-progress in order to be able to backtrack when needed, or you collaborate with a team and need to organize versions according to the changes other team members make.
In both cases, most modern applications and platforms have you covered. In Windows 10, File History lets you save regular copies of files you work on. Although File History uses an external drive as a default setting, you can set it to copy these in-progress files to a network location where other team members can access them as well.
Google Drive also offers version history functionality. As of late 2017, the company updated its ability to let users organize file derivatives by naming files and filtering them by categories.
In both cases, version history functionality acts as an emergency backup in case something goes wrong with your files. This keeps you protected against unexpected data disasters.
When to Defragment Your Hard Drive
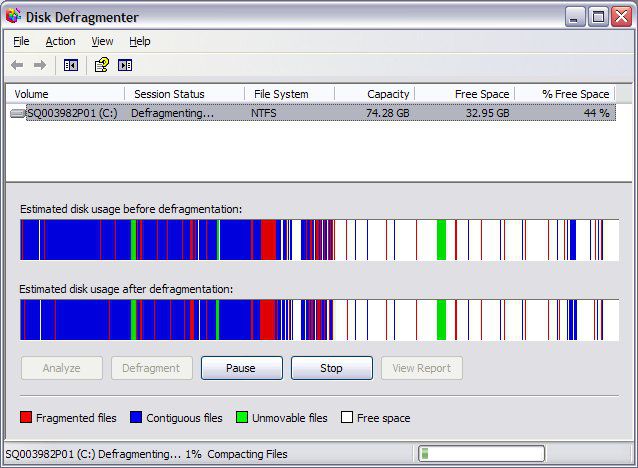 Another important element to file system organization is fragmentation. As you use, move, and edit files on a computer system, it moves them from one place to another on its hard disk, eventually creating a disorganized situation where commonly needed files are physically located far away from one another on the disk itself.
Another important element to file system organization is fragmentation. As you use, move, and edit files on a computer system, it moves them from one place to another on its hard disk, eventually creating a disorganized situation where commonly needed files are physically located far away from one another on the disk itself.
Note that this doesn’t affect the location of files in your file system. After defragmentation, documents stay in the Documents folder, pictures stay in the Pictures folder, and everything else remains as it was before. What changes is the physical location of that particular data on the computer’s hard disk.
If you use a cloud-based workplace solution, then you don’t have to worry about disk fragmentation. However, if you consistently save files and documents to your hard drive, you will have to defrag and prioritize files regularly.
Modern versions of Windows let you schedule disk defragmentation so that it takes place outside of regular business hours. This can produce speed improvements immediately, as the defrag process arranges data in a more accessible manner on the computer hard drive.
In normal usage conditions, a personal computer should have its hard drive defragmented once every month or two. If you are a full-time power user, consider defragmenting your hard drive every two weeks, or upgrade to a solid-state hard drive, which does not require defragmentation.
If you’re not sure whether your computer has a solid-state drive, there is no need to worry. From Windows 7 onwards, the operating system automatically detects whether your hard drive is based on hard disk or solid-state technology. Instead of defragmenting your hard drive, it will optimize it for solid-state performance.